인텔® 드라이버 및 지원 도우미 를 다운로드합니다. 자세한 내용은 인텔® 드라이버 및 지원 도우미 FAQ 를 참조하십시오.
지식 기술 자료
콘텐츠 형태: 설치 및 설정 | 문서 ID: 000005629 | 마지막 검토일: 2025-01-23
환경
운영 체제
Windows® 10*, Windows® 10, 64-bit*
| 메모 | 컴퓨터 제조업체 의 최신 그래픽 드라이버를 설치하거나 아래 방법 중 하나를 사용하여 다운로드 센터에서 최신 그래픽 드라이버를 설치하십시오. |
이 비디오에서는 인텔® Graphics Driver 업데이트할 수 있는 방법에 대해 설명합니다.
설치 방법 1: 자동(권장)
인텔® 드라이버 및 지원 도우미를 사용하여 드라이버를 자동으로 검색하고 설치합니다

설치 방법 2: 수동
인텔® 다운로드 센터에서 수동으로 드라이버 설치
단계 1
인텔® 프로세서 번호를 확인하고 인텔® 프로세서 기록해 둡니다 .
-
키보드의 Windows 키를
 누릅니다.
누릅니다. -
시스템 입력을 시작합니다.
-
시스템 정보를 선택합니다.
-
프로세서 번호와 같은 프로세서 정보가 표시됩니다.
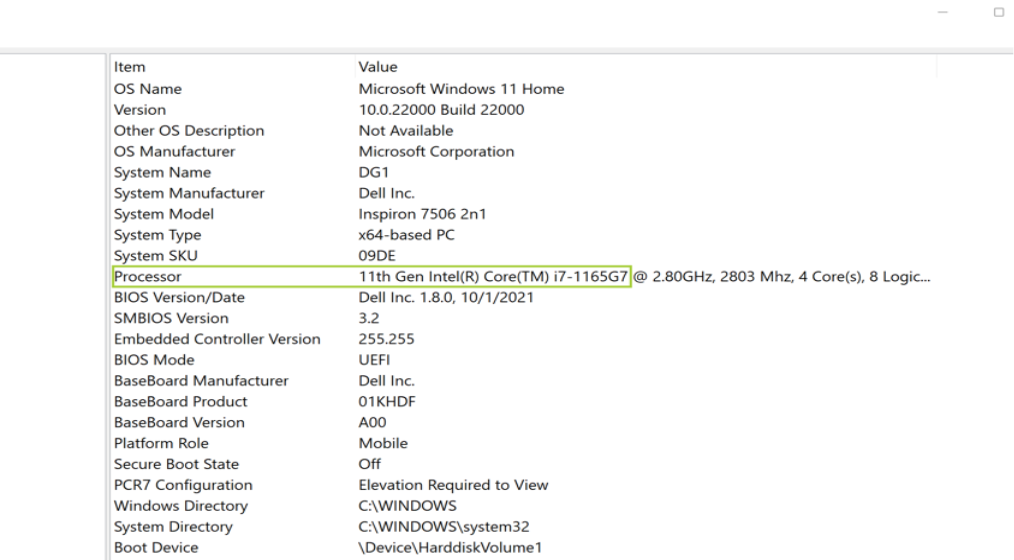
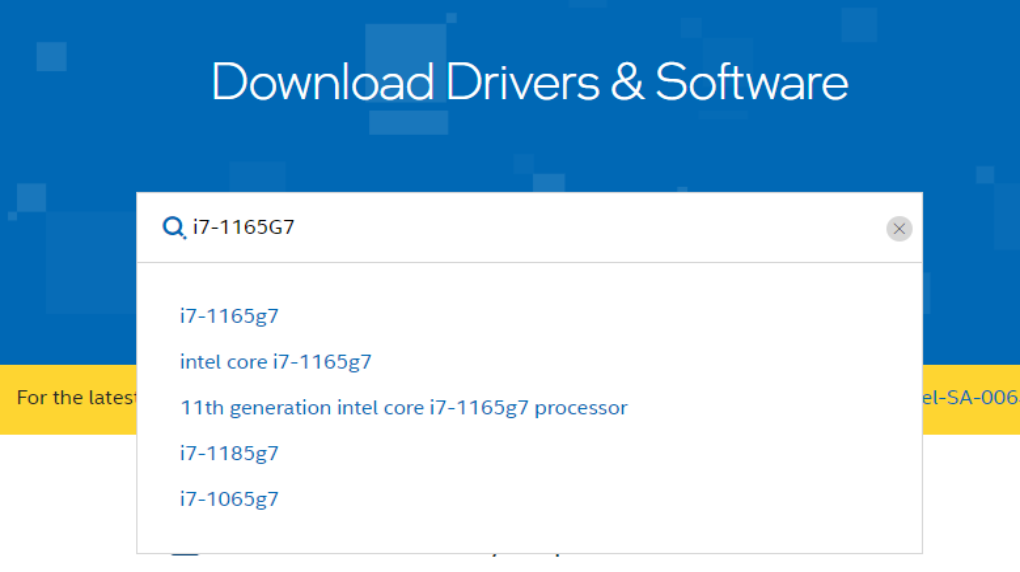
단계 3
드라이버 및 소프트웨어(필터 기준 아래 왼쪽에 위치)를 클릭합니다.
원하는 드라이버 결과를 선택합니다.
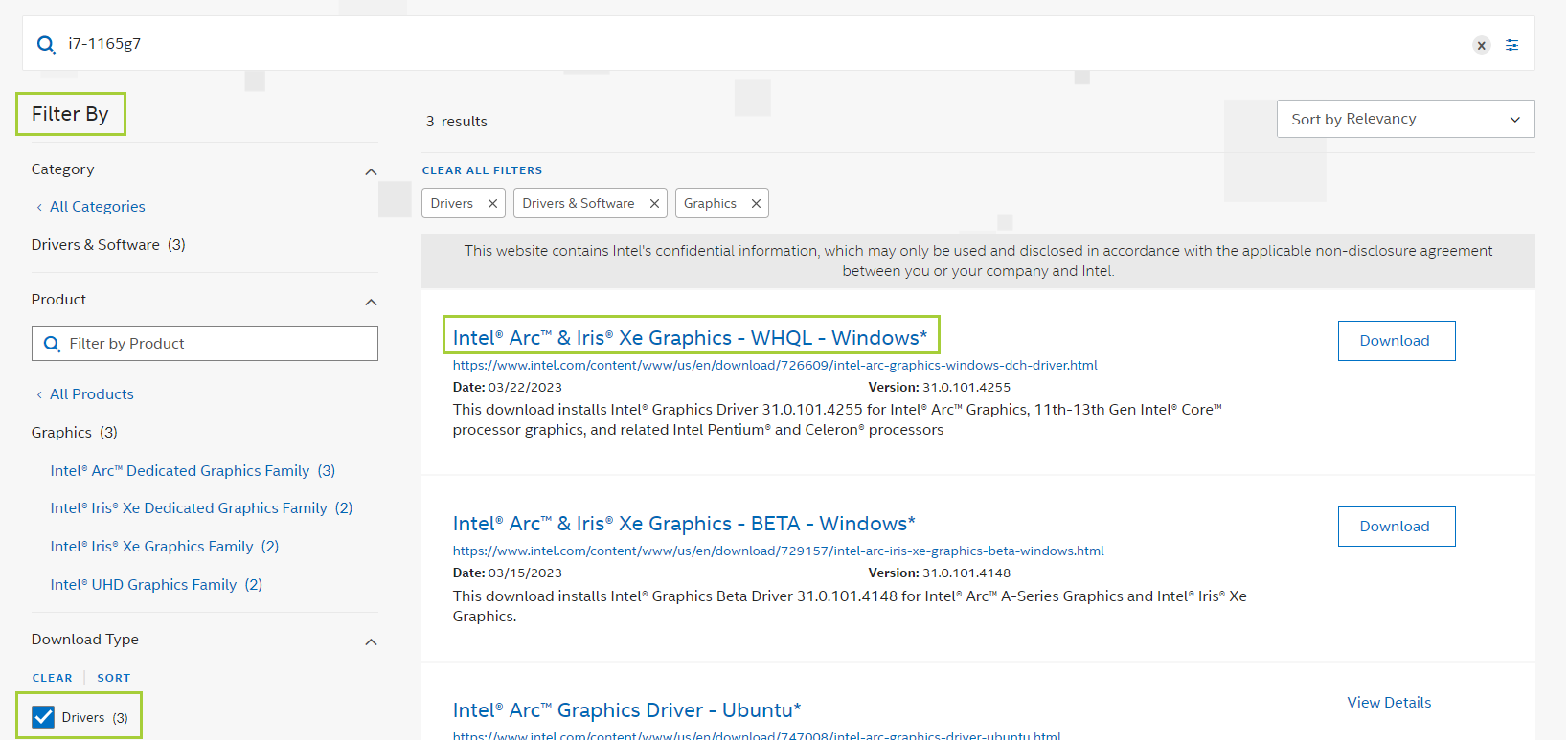
단계 4
다운로드를 클릭하고 .exe 파일을 엽니다.
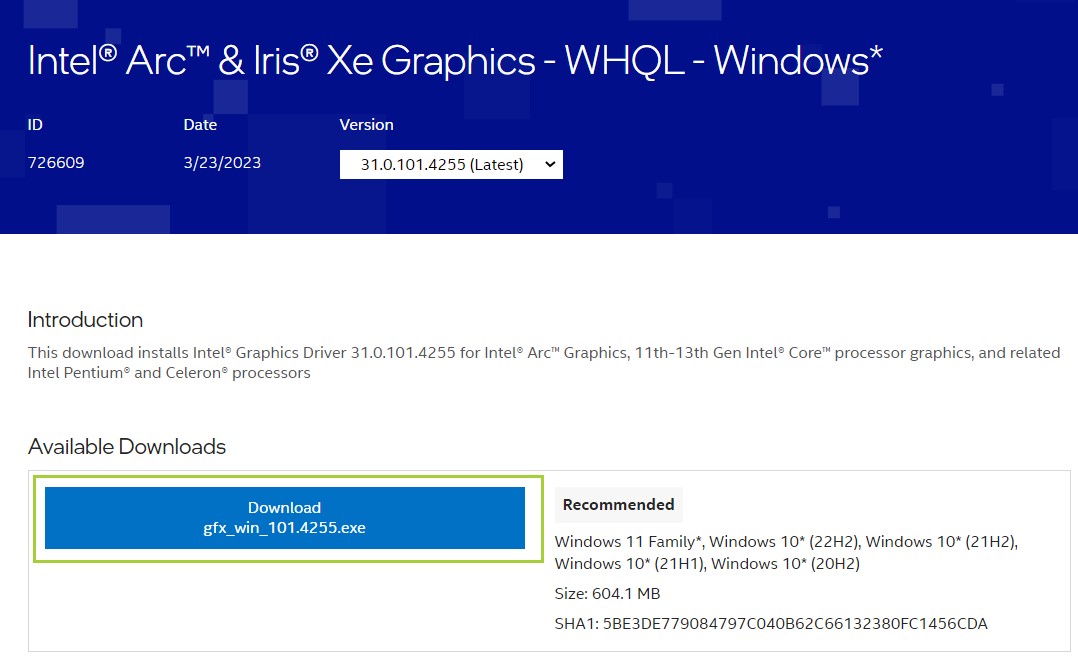
단계 5
설치 프로그램이 화면에 표시됩니다.
Begin Installation(설치 시작)을 클릭합니다.

단계 6
설치 프로그램에 설치 완료가 표시될 때까지 설치 단계를 따릅니다.
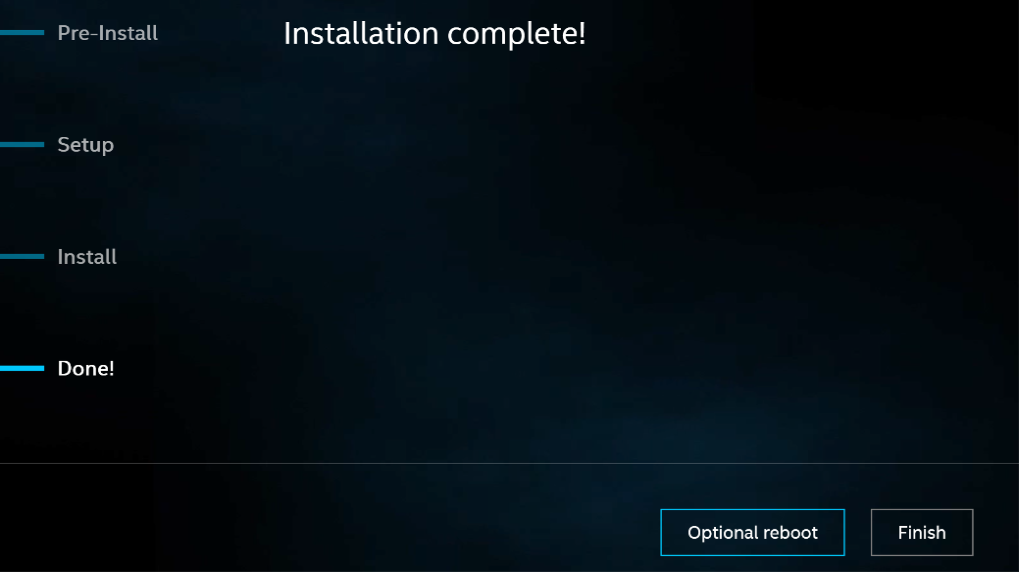
드라이버 설치 확인
드라이버가 성공적으로 설치되었는지 확인하는 방법
.exe 파일을 실행한 후 아래 단계에 따라 설치를 확인합니다.
단계 1
장치 관리자를 엽니다.
- 키보드의 Windows 키를
 누릅니다.
누릅니다. - 장치 관리자를 입력하기 시작합니다.
- 장치 관리자 를 선택합니다.
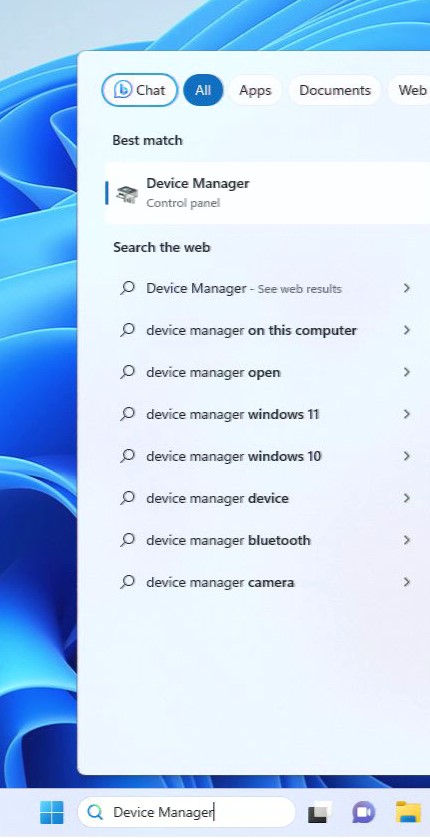
단계 2
디스플레이 어댑터를 두 번 클릭하고 인텔 그래픽 장치를 클릭합니다.
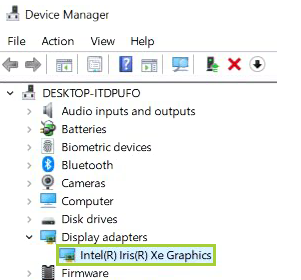
단계 3
드라이버 탭을 클릭합니다.
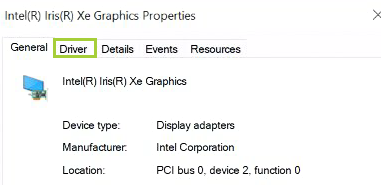
단계 4
이전에 방법 2에서 다운로드한 드라이버에 따라 드라이버 버전이 올바른지 확인합니다.
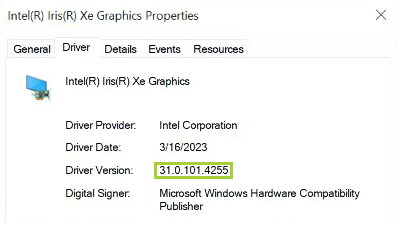
위의 단계를 시도한 후 그래픽 드라이버를 설치하는데 문제가 있는 경우 인텔® 그래픽 드라이버용 문제 해결 마법사를 통해 이러한 문제를 해결하는 방법에 대한 단계별 지침을 확인하십시오. 인텔 지원팀 에 문의하여 추가 지원을 받을 수도 있습니다.
부인 정보
이 페이지의 콘텐츠는 원본 영어 콘텐츠에 대한 사람 번역 및 컴퓨터 번역의 조합으로 완성되었습니다. 이 콘텐츠는 편의와 일반적인 정보 제공을 위해서만 제공되었으며, 완전하거나 정확한 것으로 간주되어선 안 됩니다. 이 페이지의 영어 버전과 번역 간 모순이 있는 경우, 영어 버전이 우선적으로 적용됩니다. 이 페이지의 영어 버전을 확인하십시오.