설명
인텔® Unison™ 앱을 내 장치와 페어링하는 데 문제가 있고 장치에서 여러 기능을 사용하기 위한 권한 요청을 받는 데 문제가 있습니다.
해결 방법
이 방법을 사용하여 Android* 또는 iOS* 용 인텔® Unison™ PC 앱 페어링 문제를 해결하십시오.
다운로드 iOS* 또는 Android* 앱 스토어에서 앱을 최신 버전으로 인텔® Unison™ 후 장치에 설치합니다 .
PC와 페어링
- PC 앱을 인텔® Unison™ 엽니다.
- 수락 후 계속을 클릭합니다.

- 허용을 클릭합니다.
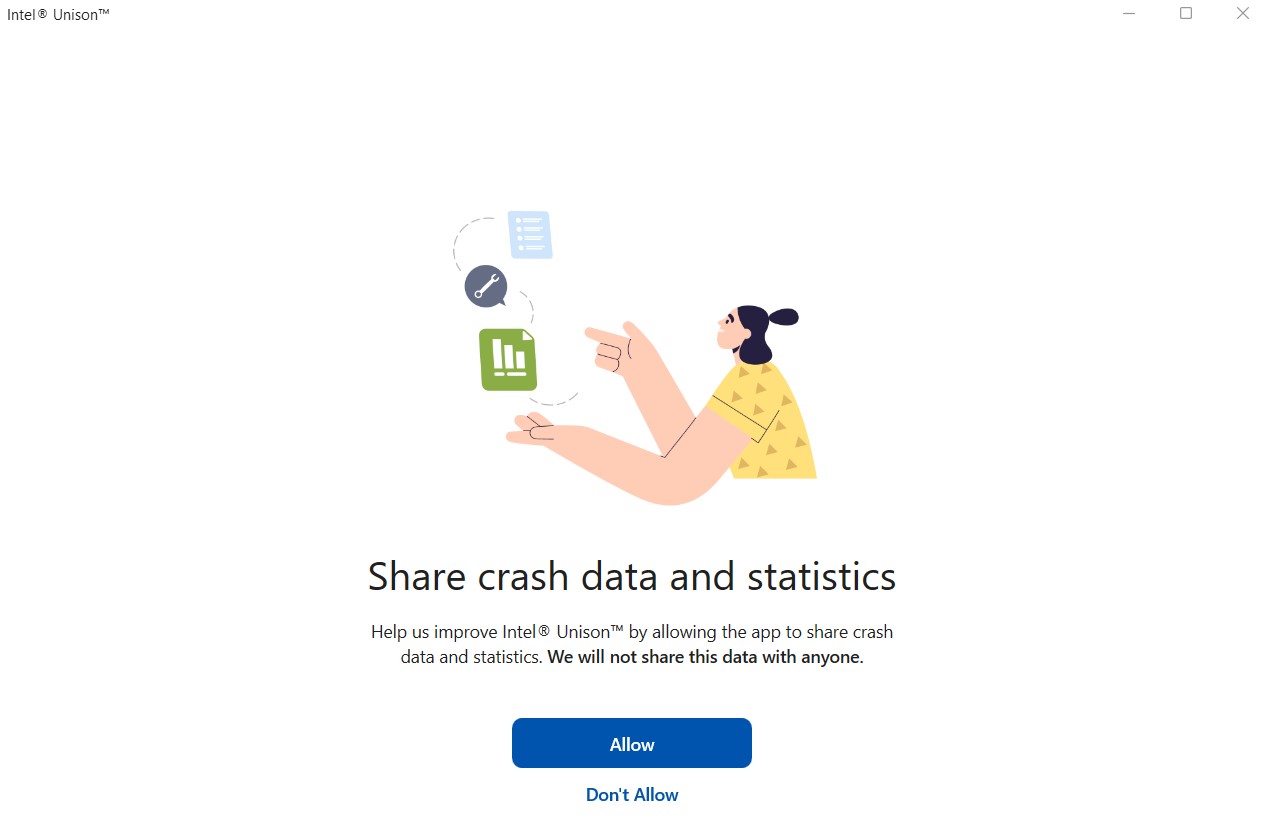
- 휴대전화 추가 또는 태블릿 추가를 클릭합니다.


QR 코드 스캔
- PC와 휴대폰 또는 태블릿을 인터넷에 연결하고 두 장치 모두에서 Bluetooth를 사용하도록 설정합니다.
- 최신 버전의 휴대폰이나 태블릿에서 인텔® Unison™ 앱을 엽니다.
- QR 코드를 스캔하거나 PC에서 대신 텍스트 코드 사용을 클릭한 다음 휴대폰 또는 태블릿에서 스캔하거나 입력합니다.
- PC에 QR 코드 또는 텍스트 코드가 표시되지 않는 경우 뒤로 또는 문제 보고를 클릭합니다.
- 수락 및 계속을 클릭하여 장치의 기능을 사용한 권한 요청을 허용합니다.

또는 텍스트 코드를 대신 사용하려면:
- PC에 표시된 텍스트 필드에 코드를 입력합니다.
- 코드가 8자/숫자로 완전히 채워지지 않으면 버튼이 비활성화됩니다.
- PC에 대한 연결을 시작하려면 연결을 클릭합니다.

Android* 페어링
인터넷에 연결하고 Android* 장치에서 Bluetooth를 활성화합니다.
Let's go(가자)를 클릭합니다.
전화기에서 대신 QR 코드 스캔 또는 Use 텍스트 코드를 클릭하십시오.



확인을 클릭합니다.

페어링에 성공한 후 시작하기를 클릭합니다.


iOS* 페어링
인터넷에 연결하고 iOS 장치에서 Bluetooth를 활성화합니다.
Let's go(가자)를 클릭합니다.
전화기에서 대신 QR 코드 스캔 또는 Use 텍스트 코드를 클릭하십시오.



확인을 클릭합니다

블루투스를 통해 전화에 연결합니다.

휴대폰에서는 페어링을, PC에서는 예를 클릭하여 PIN을 일치시킵니다.

페어링에 성공한 후 시작하기를 클릭합니다.

태블릿 페어링
태블릿 추가를 클릭합니다.
QR 코드를 스캔하거나 PC에서 대신 텍스트 코드 사용을 클릭한 다음 태블릿에서 스캔하거나 입력합니다.

페어링에 성공한 후 확인 및 시작하기를 클릭합니다.

PC 앱에서 장치를 추가하거나 제거하려면 인텔® Unison™
허브(Hub) 또는 설정(Settings) > 일반(General)을 클릭합니다.
p 연마 또는 태블릿 추가.


내 장치 관리 또는 설정 > 일반을 선택합니다.
휴대전화 또는 태블릿을 선택합니다.
제거를 클릭합니다.


추가 정보
현재 버전은 한 대의 휴대폰과 한 대의 태블릿으로 동일한 Windows* PC 페어링만 지원했습니다.