컴퓨터를 TV에 연결하는 여러 가지 방법과 시청 환경을 최적화하는 방법을 확인하십시오.
자세한 내용을 보려면 항목을 클릭하십시오 .
DVI(DVI-D 또는 DVI-I), HDMI, VGA(또는 D-Sub) 또는 DisplayPort* 커넥터는 어떤 모습입니까?
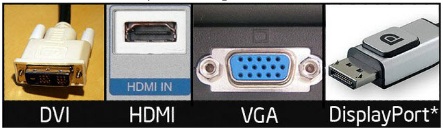
S-비디오, 컴포지트, RCA 또는 컴포넌트(YPbPr) 커넥터는 어떤 모습입니까?

인텔 그래픽은 TV 출력을 지원합니까?
예. 인텔 그래픽은 컴퓨터에 텔레비전 출력 커넥터가 있으면 아날로그 또는 디지털 TV로의 출력을 지원합니다. 사용 중인 컴퓨터 모델에 대한 지원 및 테스트를 거친 TV 구성은 컴퓨터 제조업체에 문의하십시오.TV-out을 사용할 수 있는 커넥터 유형은 무엇입니까?
외부 TV 연결에는 4가지 유형의 TV 출력 커넥터가 사용됩니다. 이러한 유형은 DVI, HDMI, VGA 및 DisplayPort입니다. 사용 중인 컴퓨터 및 TV와 호환되는 커넥터는 제조업체에 문의하십시오.TV에 연결할 때 어떤 커넥터가 지원됩니까?
컴퓨터에는 TV의 입력 포트 중 하나와 일치하는 출력 포트가 있어야 합니다. VGA를 HDMI로 변환하는 것과 같이 한 형식을 다른 형식으로 변환하는 어댑터 케이블을 사용하여 연결할 수도 있습니다.컴퓨터 VGA 포트를 TV에 연결할 수 있습니까?
예, 컴퓨터와 TV에 모두 VGA 포트가 있으면 가능합니다. 지원되는 해상도에 대한 정보는 TV 사용 설명서를 확인하세요. 일부 TV 사용 설명서에서는 VGA 포트를 D-sub 커넥터라고 부릅니다.VGA-to-S-Video, VGA-to-HDMI 또는 DVI-HDMI 케이블을 사용하여 TV에 연결할 수 있습니까?
이러한 케이블은 컴퓨터에서 작동하거나 작동하지 않을 수 있습니다. 컴퓨터의 비디오 포트가 지원하는 항목, 케이블 자체 및/또는 TV를 포함하되 이에 국한되지 않는 하드웨어에 따라 크게 달라집니다. 컴퓨터 제조업체에 컴퓨터가 이러한 TV 케이블을 지원하는지 여부와 컴퓨터에서 작동하는 것으로 확인된 TV 케이블을 확인하는 것이 좋습니다.

그림 1 VGA-S-Video 및 컴포지트 비디오

그림 2 VGA-HDMI

그림 3 DVI 으로 HDMI
컴퓨터를 TV에 어떻게 연결합니까?
먼저 TV를 컴퓨터에 연결하는 데 사용하는 커넥터 유형을 식별합니다. 그런 다음 컴퓨터를 TV에 연결합니다. 연결되면 그래픽 설정의 디스플레이를 TV로 전환해야 할 수 있습니다.- Ctrl + Alt + F12를 누릅니다.
- 다중 디스플레이를 클릭하고 기본 디스플레이 또는 보조 디스플레이 중 하나에서 TV를 선택합니다.
- 텔레비전> 일반 설정을 클릭합니다.
- OK(확인) 또는 Apply(적용)를 클릭합니다.
지원되는 TV 목록을 얻을 수 있습니까?
컴퓨터 제조업체에서 사용 중인 컴퓨터 모델로 테스트한 TV 목록을 제공하는 경우가 많습니다.무선으로 TV에 연결할 수 있습니까?
예. 인텔® 무선 디스플레이(인텔® WiDi) 기술을 사용하여 연결할 수 있습니다.
Apple Mac* 컴퓨터에 사용된 Mini DisplayPort 어댑터가 지원됩니까?
Apple 제품 사양을 참조하십시오.컴퓨터를 TV에 연결했습니다. 출력을 TV로 전환하려면 어떻게 합니까?
- 디스플레이 속성을 확인합니다. Ctrl+Alt+F12를 누릅니다. 디스플레이에서 텔레비전 이 선택되어야 합니다.
- 일부 모바일 시스템에는 Fn + F5와 같이 디스플레이 사이를 전환하는 단축키 조합이 있습니다. 사용 설명서에서 시스템에 대한 정보를 확인하십시오.
- TV가 올바른 입력 채널에 있는지 확인하십시오. 일부 TV에는 둘 이상의 입력 소스가 있습니다. TV는 컴퓨터가 시스템과 연결된 입력으로 설정되어야 합니다.
- TV로 전환할 때 시스템 모니터가 TV로 전환될 때 시스템 모니터가 꺼질 수 있습니다.
컴퓨터를 TV에 연결했습니다. 왜 텔레비전을 인식하지 못합니까?
이 문제는 다음과 같은 여러 가지 이유로 발생할 수 있습니다.
- TV가 시스템에서 입력을 수신하도록 설정되어 있지 않습니다.
- 텔레비전이 활성으로 구성되어 있지 않습니다.
- TV와 시스템을 연결하는 케이블이 끊어졌거나 지원되지 않는 어댑터를 사용하여 시스템에서 인식하지 못합니다.
- TV가 켜져 있지 않습니다.
- 시스템이 TV에 표시되도록 제대로 구성되지 않았을 수 있습니다.
- TV가 고장났습니다.
아래 단계에 따라 이러한 문제를 해결하십시오
- 최신 인텔® Graphics Driver 설치합니다.
- TV를 켭니다.
- TV 화면 메뉴를 사용하여 TV 연결의 입력 소스를 구성합니다.
- 인텔® Graphics Control Panel의 디스플레이/장치 탭으로 이동하여 TV를 기본 디스플레이 또는 대체 디스플레이 중 하나로 지정합니다.
- 사용 중인 어댑터를 모두 제거하고 두 번째 케이블을 테스트하여 케이블에 문제가 없는지 확인합니다.
- 시스템의 BIOS를 업데이트합니다(자세한 방법은 시스템 제조업체에 문의).
- 디스플레이 장치에 문제가 있는 것으로 확인되면 디스플레이 제조업체에 문의하여 추가 지원을 받으십시오.
TV의 출력을 어떻게 조정합니까?
인텔® Graphics Control Panel(인텔® GCP)를 사용합니다.- Ctrl + Alt + F12를 누릅니다.
- 디스플레이에서 모니터/TV 설정을 클릭하여 변경할 수 있는 사용 가능한 설정을 확인합니다.
- OK(확인) 또는 Apply(적용)를 클릭합니다.
TV가 흑백으로 출력되는 이유는 무엇입니까?
여러 가지 문제로 인해 흑백 출력이 발생할 수 있습니다.- 드라이버 문제: 시스템에 최신 드라이버가 설치되어 있는지 확인합니다. 컴퓨터 제조업체에서 최신 드라이버를 구할 수 있으며, 시스템에 맞는 맞춤 설정이 가능합니다. 일반 드라이버는 인텔 다운로드 센터 에서도 구할 수 있습니다.
- 커넥터 문제: 사용된 케이블 또는 어댑터가 시스템 및 TV에 제대로 연결되어 있는지 확인합니다.
- SCART 커넥터는 컴포지트 비디오만 지원합니다.
- 시스템에서 S-Video 출력을 사용하는 경우 흑백 사진만 얻을 수 있습니다. S-Video 출력의 경우 S-Video-SCART 어댑터를 사용하여 TV에 연결해야 합니다.
- TV 모드: 시스템이 TV와 동일한 모드(PAL 또는 NTSC)를 사용하고 있는지 확인합니다.
- 하드웨어 문제: 시스템을 다른 장치를 통하지 않고 TV에 직접 연결하는지 확인합니다.
TV에 대해 더 큰 해상도를 선택할 수 없는 이유는 무엇입니까?
일부 해상도는 특정 연결 유형에 사용할 수 없습니다. 사용 중인 커넥터에 따라 장치에서 작동하는 해상도가 지정될 수도 있습니다. 제조업체에 문의하면 TV용 드라이버가 필요할 수 있습니다.Windows* 바탕 화면의 중앙은 볼 수 있지만 위쪽, 아래쪽 및 측면은 볼 수 없는 이유는 무엇입니까?
화면 중앙만 표시되는 경우 이를 오버스캔이라고 합니다. 이 문제는 때로 그래픽 어댑터 배율 옵션을 조정하여 해결할 수 있습니다.
- Ctrl + Alt + F12를 누릅니다.
- 일반 설정을 클릭하고 디스플레이 옵션으로 이동하여 텔레비전을 선택합니다.
- 전체 화면(Full Screen) 확인란을 참조하고 활성화(Enable)를 선택합니다.
- 적용을 클릭하여 문제가 해결되었는지 확인합니다.
오버스캔이 지속되면 수평 및 수직 슬라이더를 사용하여 이미지를 조정해 보십시오.
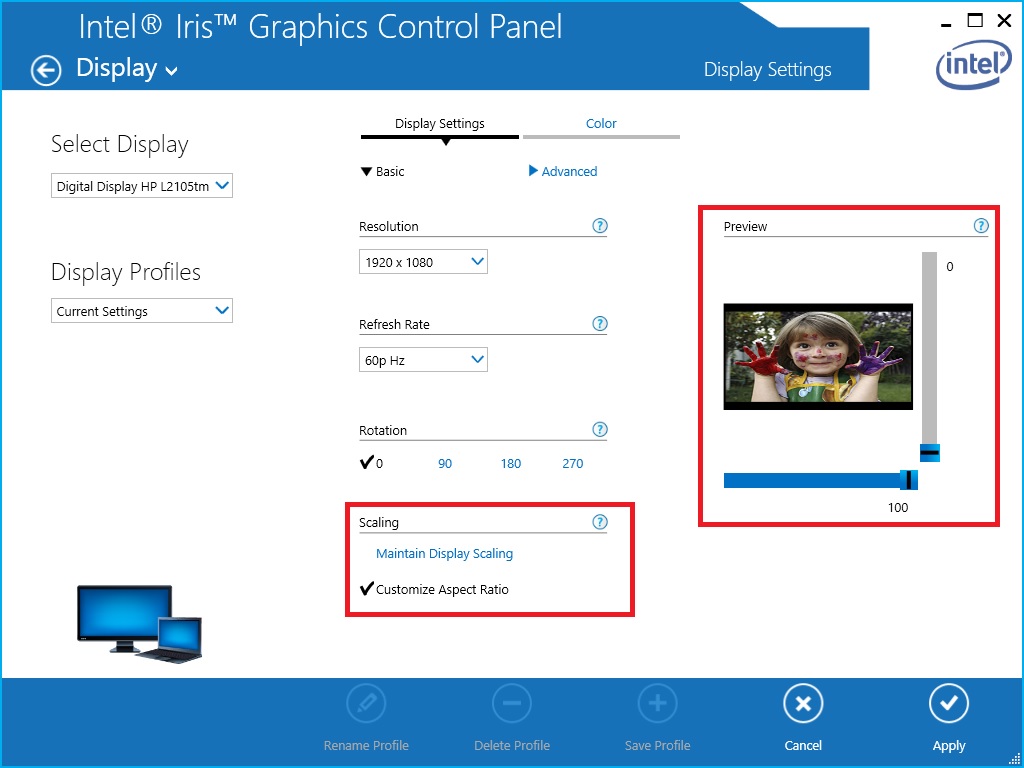
그림 4a: 인텔® HD 그래픽 제어판의 배율 옵션.
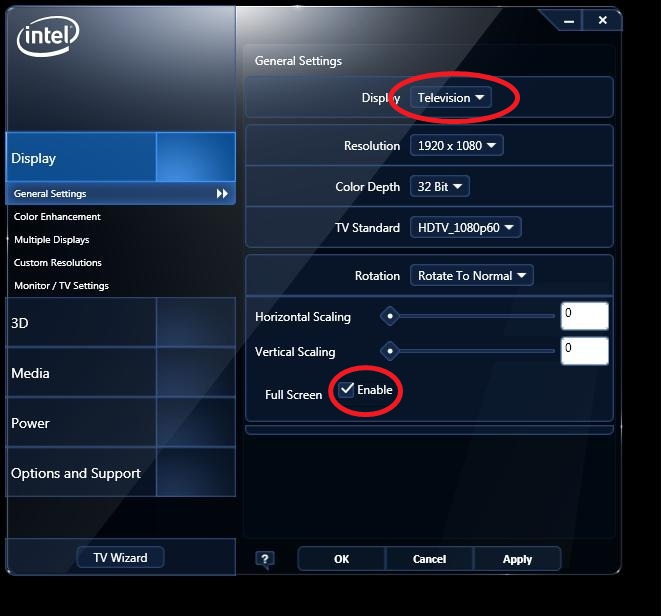
그림 4b: 인텔® 그래픽 및 미디어 제어판의 배율 조정 옵션
이러한 단계를 수행해도 문제가 해결되지 않으면 TV의 설정 메뉴로 이동합니다. 시스템에 연결된 입력에 대한 스케일링 옵션 설정을 확인하십시오.
모니터/TV 설정이 지원되지 않는다는 메시지가 표시되는 이유는 무엇입니까?
사용 중인 연결이 지원되지 않을 수 있습니다. 디스플레이 및 컴퓨터 제조업체에 지원을 요청하기 전에 다음 사항을 확인하십시오.
- 케이블이 완전히 꽂혀 있고 디스플레이에 전원이 공급되고 있는지 확인합니다.
- 불량 포트나 케이블도 문제가 될 수 있습니다.
- BIOS에서 포트가 비활성화되어 있지 않은지 확인합니다.
- 사용 가능한 경우 다른 포트나 케이블을 사용하여 문제를 해결해 보십시오.