Windows XP*에서 수동으로 그래픽 드라이버 설치
콘텐츠 형태: 설치 및 설정 | 문서 ID: 000005513 | 마지막 검토일: 2025-02-11
Windows XP* 운영 체제에서 인텔® Graphics Driver 수동으로 설치하려면 다음 단계를 따르십시오.
주의 | 인텔은 일반 용도의 일반 그래픽 드라이버 버전을 제공하지만 컴퓨터 제조업체가 그래픽 드라이버 소프트웨어 또는 소프트웨어 패키징의 기능 변경, 사용자 정의 기능 통합 및 기타 변경 작업을 수행할 수 있습니다. 설치 시 잠재적인 비호환성을 방지하기 위해 인텔에서는 먼저 컴퓨터 제조업체에 문의한 후 컴퓨터 제조업체가 제공하는 드라이버 소프트웨어를 사용하도록 권장합니다. |
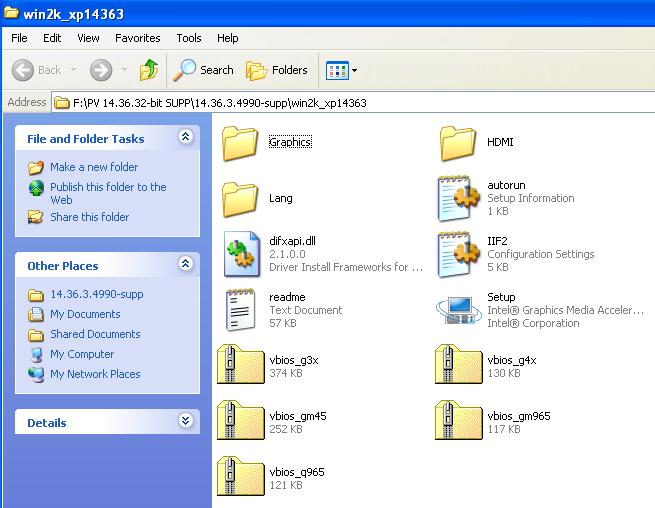
그림 1 : 선택한 폴더에 Zip 파일의 압축을 풉니다.
| 메모 | 컴퓨터에 다른 인텔 그래픽 컨트롤러 또는 칩셋이 나열될 수 있으며 인텔 그래픽 컨트롤러 또는 칩셋이 한두 번 표시될 수 있습니다. |
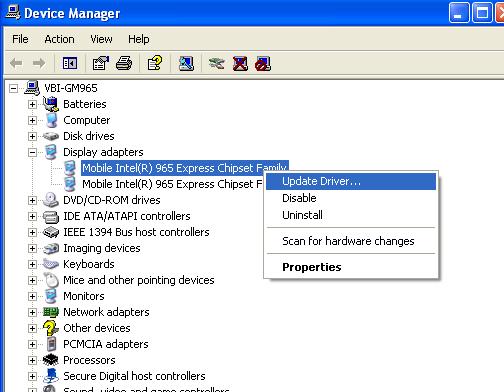
그림 2 : 디스플레이 어댑터 섹션이 확장된 장치 관리자 창
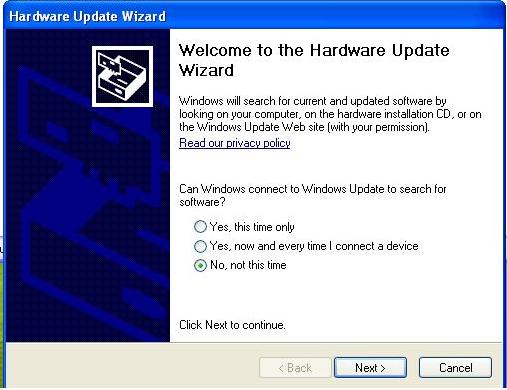
그림 3 : 하드웨어 업데이트 마법사가 Windows* 업데이트에 연결하도록 요청합니다.
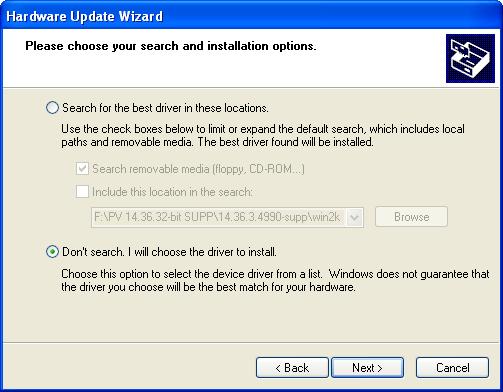
그림 4 : 검색 및 설치 옵션을 선택하십시오.
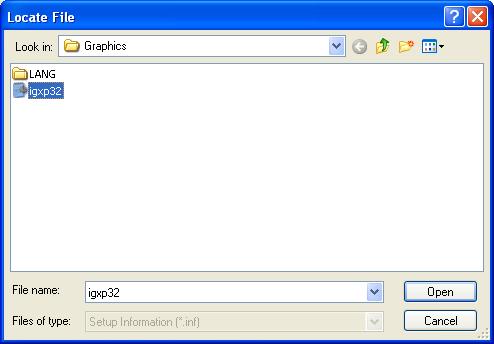
그림 5 : 파일 찾기
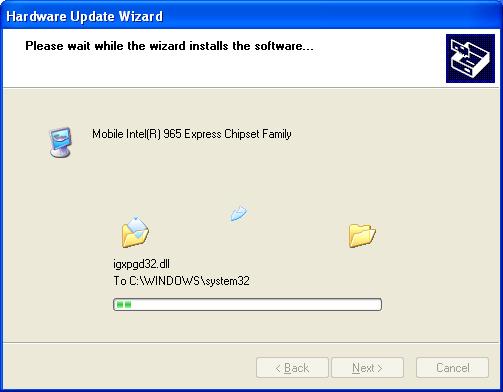
그림 6 : 드라이버를 설치하는 중입니다.
| 메모 | 기본 보기(그림 7 참조)에 있는 경우 제어판으로 이동하려면 클래식 보기(그림 8 참조)로 전환해야 합니다. |
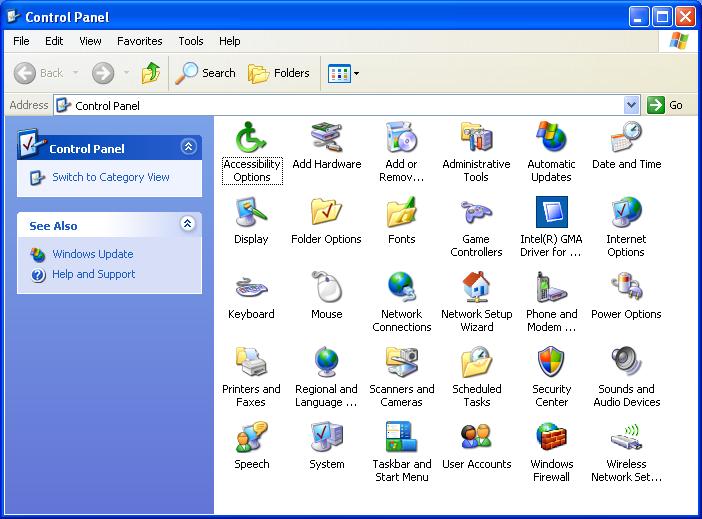
그림 7 : 클래식 보기의 제어판
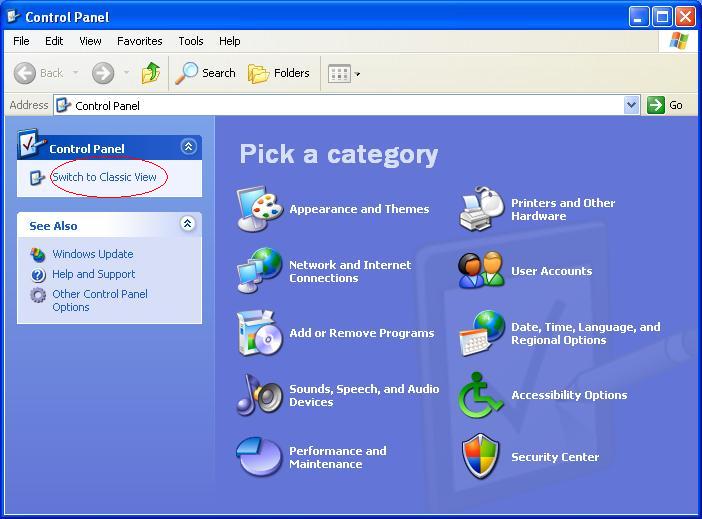
그림 8 : 종류별 보기의 제어판
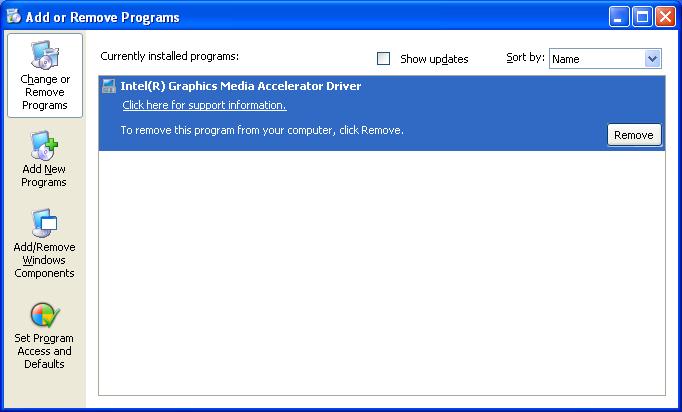
그림 9 : 프로그램 추가/제거