자세한 내용은 다음을 클릭하거나 주제를 클릭합니다.
제품 설명
| 기호 | 설명 |
| Hdmi* | HDMI 커넥터 |
 | 전원 버튼 |
| 전원 LED | 전원 LED-파란색 |
 | USB 3.0 포트 |
| 보안 | 보안 케이블 열기 |
| 마이크로* | MicroSD 메모리 카드 슬롯 |
 | 전원 커넥터 |

전원 플러그 선택
해당 지역의 전원 플러그 첨부 파일을 선택합니다. 모든 플러그 첨부 파일은 상자에 포함되지 않을 수 있습니다.
| 국가 | 플러그 첨부 파일 |
| 미국, 일본 |  |
| 영국 |  |
| 아르헨티나 |  |
| 오스트레일리아 |  |
| 중국 |  |
| 유럽 연합 (EU) |  |
| 인도 |  |
| 한국 (대한민국) |  |
플러그 첨부 파일을 전원 어댑터에 밀어 넣습니다.
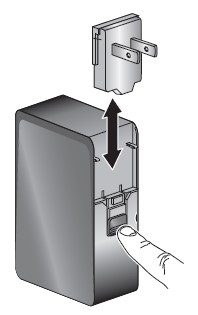
포함된 전원 어댑터와 케이블을 사용하여 인텔® Compute Stick 전원을 공급해야 합니다. 다른 전원 어댑터, 전원 또는 케이블의 사용은 지원되지 않습니다.
키보드와 마우스 연결
인텔® Compute Stick 다음 중 하나를 지원합니다.
| 전원 어댑터의 포트에 연결된 USB 유선 키보드(A) 및 마우스(B). | 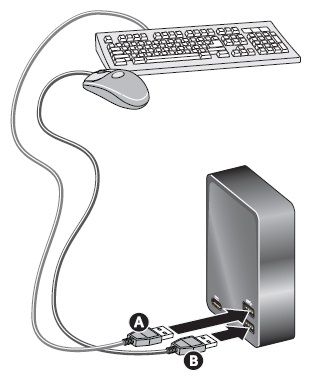 |
| USB 동글을 사용하여 USB 무선 키보드 및 마우스. | 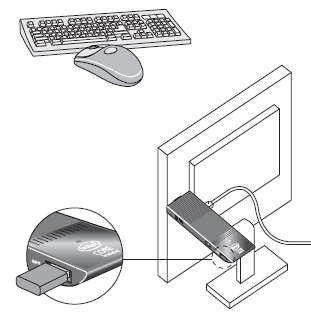 |
| 키보드와 마우스를 Bluetooth®. 키보드와 마우스와 함께 제공된 지침을 따라 인텔 Compute Stick 온보드 Bluetooth 장치에 페어링합니다. Bluetooth 장치를 페어링하려면 유선 마우스와 키보드를 일시적으로 인텔 Compute Stick 연결해야 할 수도 있습니다. | 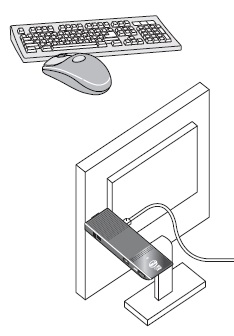 |
| 참고 | 키보드와 마우스는 포함되지 않습니다. |
인텔 제품 호환성 도구 호환되는 키보드와 마우스를 찾아보십시오 .
디스플레이에 직접 연결
TV 또는 모니터의 표준 HDMI 포트에 직접 인텔® Compute Stick 연결합니다. 인텔 Compute Stick HDMI 포트에서 약 4.5인치(113mm) 확장됩니다.

HDMI 익스텐더 케이블로 디스플레이에 연결
TV 또는 모니터의 HDMI 포트 주변에 공간이 제한되어 있는 경우 상자에 들어온 유연한 HDMI 익스텐더 케이블을 사용하십시오.
- 인텔 Compute Stick 익스텐더 케이블(A)의 여성 끝에 꽂습니다.
- 연장 케이블의 남성 끝을 TV 또는 모니터(B)의 HDMI 포트에 연결합니다.

인텔 제품 호환성 도구 호환되는 TV와 모니터를 찾아보십시오 .
장치 전원 공급
전원 케이블(A)을 전원 어댑터에 연결합니다. 전원 어댑터를 AC 전원(B)에 연결합니다. 표시된 대로 전원 케이블(C)을 인텔® Compute Stick 연결합니다.

전원을 적용할 때 인텔 Compute Stick 자동으로 켜집니다.
Windows*에 대한 정상적인 종료 프로세스를 사용하여 인텔 Compute Stick 끕니다.
후속 전원은 인텔 Compute Stick 측면의 전원 버튼을 누르기만 하여 수행됩니다.
| 참고 | 인텔 Compute Stick 최대 10W의 전력을 사용하도록 설계되었습니다. TV 또는 모니터의 USB 포트는 인텔 Compute Stick 충분한 전력을 공급하지 않습니다. TV에서 USB 포트를 사용하여 인텔 Compute Stick 전원을 공급하려고 하면 다음과 같은 증상이 발생할 수 있습니다.
|
USB 3.0 포트 사용
USB 3.0 포트를 사용하여 다음을 수행합니다.
- USB 광 드라이브에 CD 또는 DVD에서 소프트웨어를 설치합니다.
- 외부 USB 드라이브에서 미디어 파일(예: 음악 및 사진)을 백업하거나 액세스합니다.

| 참고 | USB 드라이브와 USB 케이블은 포함되어 있지 않습니다. |
인텔 제품 호환성 도구 호환되는 USB 장치를 찾으십시오 .
MicroSD* 카드 포트 사용
이 인텔® Compute Stick 8GB에서 128GB까지 MicroSD 카드 크기를 지원합니다.

| 참고 | MicroSD 카드는 포함되지 않습니다. |
인텔 제품 호환성 도구 호환 가능한 microSD 카드를 찾아보십시오 .
인텔® Compute Stick 확보
인텔® Compute Stick 가장자리에 있는 보안 개구부에 보안 케이블 루프를 설치합니다. 보안 개방은 3mm × 3mm입니다.

| 참고 | 보안 케이블 루프는 포함되지 않습니다. 하나를 구축하려면 보안 개구부를 통해 품질이 좋은 와이어 로프(< 3mm)를 삽입하십시오. 그런 다음 케이블 슬리브와 함께 끝을 압착합니다. |

첫 번째 부팅
STK1AW32SC 인텔® Compute Stick 처음 시작할 때 Windows® 10은 다음 단계를 안내합니다.- 언어를 선택합니다.
- Windows 라이선스 조건을 수락합니다.
- 네트워크에 연결(선택 사항).
- Express 설정을 선택하거나 사용자 지정을 선택합니다.
- 계정 이름과 비밀번호를 만듭니다.
- 완료되었습니다.
무선 네트워크에 연결
무선 네트워크에 연결하려면:
- 작업 표시줄의 알림 영역에서 무선 네트워크 아이콘 을 클릭합니다.
- 네트워크를 클릭한 다음 연결 을 클릭합니다.
- 보안 키 또는 암호에 입력합니다.
운영 체제 복구
인텔® Compute Stick Windows* 복구 파티션이 있습니다. Windows를 새로 고치거나 재설정하거나 복원하는 데 사용할 수 있습니다. 다음은 이러한 각 작업이 수행하는 작업입니다.
| 새로 고침 | PC가 예전처럼 잘 작동하지 않고 그 이유를 모르는 경우 개인 파일을 삭제하거나 설정을 변경하지 않고 PC를 새로 고칠 수 있습니다. 이 경우 새로 고침이 발생합니다.
|
| 재설정 | PC를 재활용하거나, 버리거나, 다시 시작하려면 완전히 재설정할 수 있습니다. 이 프로세스는 모든 것을 제거하고 Windows를 다시 설치합니다. 재설정은 다음과 같이 진행됩니다.
|
| 복원 | 최근에 설치한 앱이나 드라이버가 PC에 문제가 있다고 생각되면 Windows를 복원 지점 이라고 하는 이전 시점으로 복원할 수 있습니다. 시스템 복원은 개인 파일을 변경하지 않지만 최근에 설치된 앱과 드라이버를 제거할 수 있습니다. |
주의 | 이 작업을 수행하기 전에 모든 개인 데이터를 외부 스토리지에 백업해야 합니다. |
복구 미디어에 액세스하려면:
- Windows가 부팅되는 경우: Windows 시작에서 복구 를 입력하고 복구 옵션을 선택합니다. 복구 옵션 세부 정보는 PC를 새로 고치거나 재설정하거나 복원하는 방법을 참조하십시오.
- Windows가 부팅되지 않을 경우: 복구 프로세스가 자동으로 시작되어야 합니다.
- 복구가 자동으로 시작되지 않는 경우: 부팅 중 F8을 눌러 Windows 8.1 복구 모드를 활성화하라는 프롬프트 F8이 표시되면 시작하십시오.
복구 단계를 따르십시오.
| 참고 |
|
BIOS 및 드라이버 최신 상태로 유지
Bios
최신 BIOS 업데이트는 인텔® 다운로드 센터에서 확인할 수 있습니다. 인텔® Compute Stick BIOS 업데이트에 대한 정보는 BIOS 업데이트 지침을 참조하십시오.
드라이버
다운로드 센터에서 그래픽, 무선 및 Bluetooth® 드라이버를 사용할 수 있습니다. HDMI 오디오 드라이버는 그래픽 드라이버 패키지에 포함되어 있습니다.
Windows Updates*는 드라이버 업데이트를 자동으로 설치할 수 있습니다.