환경
운영 체제
인텔® Optane™ 메모리는 시스템 성능을 향상시키기 위해 인텔® 빠른 스토리지 기술(인텔® RST) 드라이버와 함께 인텔® Optane™ 메모리 미디어를 사용하는 시스템 가속 솔루션입니다.
이 가이드는 인텔® Optane™ 메모리 M 시리즈의 문제를 해결하는 방법에 초점을 맞춥니다.
| 계속 읽기 전에 |
|
인텔® Optane™ 메모리를 활성화하기 전에 두 가지 기본 구성을 수행해야 합니다. 첫 번째는 BIOS 수준이고 두 번째는 OS 수준입니다. 비슷한 방식으로 문제 해결 프로세스는 이 두 부분에 초점을 맞춰야 합니다.
BIOS 수준에서 문제 해결
BIOS 수준에서 인텔® Optane™ 메모리 관련 문제 해결 방법은 정확한 설정, 위치 및 구성이 없기 때문에 공급업체마다 다릅니다. 또한 다른 공급업체에는 없는 특수 기능이 있을 수도 있습니다. 가장 좋은 방법은 공급업체에 특정 BIOS 구성 도움말을 문의하는 것입니다.
아래 나열된 공급업체는 인텔® Optane™ 메모리 레디 마더보드를 인증합니다. 특정 마더보드 모델에 대한 웹 사이트를 확인하십시오.
자세한 내용을 보려면 항목을 클릭하십시오 .
BIOS 업데이트
확인해야 할 첫 번째 세부 정보는 BIOS 버전입니다. 현재 BIOS 버전에 모듈, 특히 인텔® RST pre-OS UEFI 드라이버 버전 15.x 이상에 대한 지원이 포함되어 있지 않을 수 있습니다.
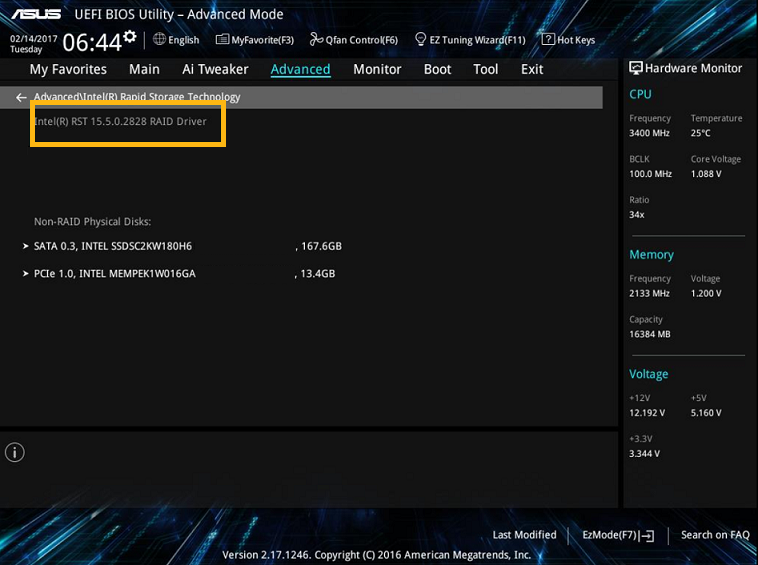
마더보드 제조업체에 연락하여 최신 BIOS 버전을 사용하고 있는지 확인하십시오. 사용된 마더보드가 인텔® Optane™ 메모리를 지원하지 않을 수도 있습니다. 어떤 방법을 사용하든 이 정보는 마더보드 공급업체에 직접 확인해야 합니다.
M.2 및 SATA 포트
문제의 또 다른 가능한 근본 원인은 인텔® Optane™ 메모리를 연결하는 데 사용되는 M.2 포트와 시스템에 포함된 SATA 드라이브입니다. 일반적으로 일부 M.2 및 SATA 포트는 데이터 회선을 공유하므로 한 번에 하나만 사용할 수 있습니다. 모듈을 지원하도록 설계된 마더보드에 M.2 포트가 하나만 있을 수도 있습니다.
하드웨어 연결이 올바르지 않으므로 모듈 문제를 해결하기 전에 이러한 시나리오 중 하나를 고려합니다.
| 메모 | 메모리와 마더보드인텔® Optane™ 하드웨어 연결은 공급업체와 설정에 따라 다릅니다. 마더보드 공급업체에 문의하고 마더보드 설명서를 참조하여 모듈을 올바르게 연결하는 방법을 확인하십시오. |
BIOS 설정
인텔® Optane™ 메모리를 사용하기 전에 BIOS를 올바르게 구성해야 합니다. BIOS 설정은 공급업체에 따라 다릅니다. 그러나 메인보드의 BIOS에서 확인 및 확인할 수 있는 몇 가지 일반적인 설정이 있습니다.
| 노트 |
|
- SATA 모드: BIOS의 SATA 모드를 인텔® RST 모드로 설정해야 합니다. 이 옵션은 인텔® Optane™ 또는 유사한 이름의 인텔® RST 프리미엄으로 나타날 수 있습니다. 이 옵션이 설정되면 모듈이 연결된 M.2 포트에 대한 다른 옵션이 있을 수 있습니다. 이 옵션이 보이면 RAID 지원을 위해 활성화되어야 합니다.
- UEFI 모드: BIOS에는 UEFI와 레거시의 두 가지 모드가 있습니다. UEFI 모드에서 작동하도록 BIOS를 구성해야 합니다. 레거시 모드는 인텔® Optane™ 메모리를 지원하지 않습니다.
- CSM(호환성 지원 모듈): CSM(호환성 지원 모듈)은 레거시 BIOS 호환성을 제공하는 UEFI 펌웨어의 구성 요소입니다. 이 옵션은 비활성화해야 합니다.
모듈이 BIOS에서 인식되지 않음
인텔® Optane™ 메모리가 아직 활성화되지 않았더라도 마더보드에 연결된 다른 장치와 마찬가지로 BIOS에 나타나야 합니다. 사용된 M.2 포트가 올바른지, 다른 SATA 포트와 충돌하지 않는지 확인합니다. 모듈이 보이지 않으면 모듈이 손상되었을 수 있습니다.
문제 해결 과정에서 시간을 절약할 수 있으므로 이 세부 정보를 먼저 확인하는 것이 중요합니다.
BIOS에 인텔® Optane™ 메모리가 나타나는지 확인하는 방법
BIOS에서 모듈의 구체적인 위치는 공급업체에 따라 다릅니다. 그러나 일반적으로 주변 장치 아래, 아마도 인텔(R) 빠른 스토리지 기술 옵션 아래에 있어야 합니다. 여기에서 시스템의 드라이브 목록을 볼 수 있습니다. 인텔® Optane™ 메모리가 목록에 포함되어야 하며 INTEL MEMPEK로 나타날 수 있습니다.
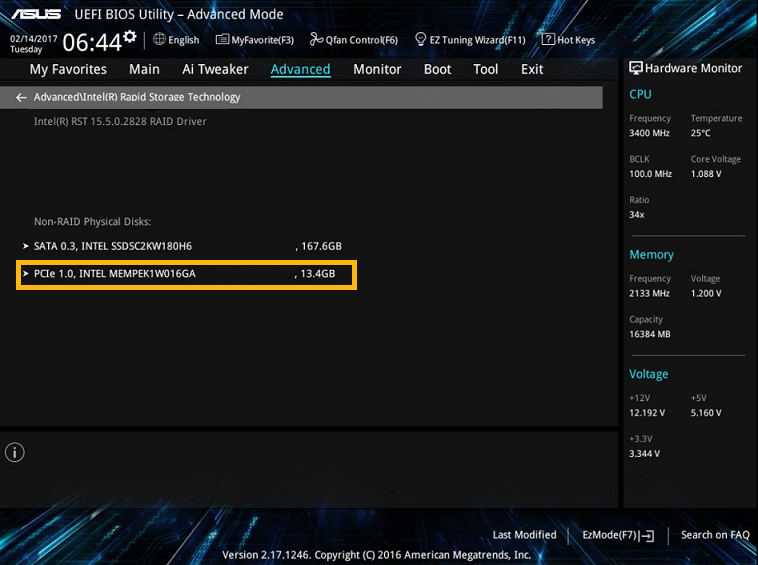
모듈을 공장 설정으로 재설정
| 메모 | 이 프로세스로 인해 데이터 문제가 발생할 수 있습니다. 이 프로세스를 수행하기 전에 데이터를 백업하십시오. |
공급업체 및 BIOS 버전에 따라 인텔® Optane™ 메모리를 공장 설정으로 재설정할 수 있습니다. 이 옵션은 모듈이 이전에 SATA 드라이브와 페어링된 후 응용 프로그램에서 먼저 비활성화되지 않은 채 시스템에서 제거된 경우에 유용합니다.
BIOS에서 이 옵션의 특정 위치 또는 가용성은 공급업체에 따라 다릅니다. 일반적으로, 이 파일은 주변기기 아래, 아마도 인텔(R) 빠른 스토리지 기술 옵션 아래에 있을 것입니다. 이 섹션에서는 인텔® Optane™ 메모리가 연결된 다른 드라이브와 함께 시스템에 나열되어야 합니다. Reset-to-non-Optane 또는 이와 유사한 옵션이 여기 또는 인텔® Optane™ 메모리 옵션을 입력한 후에 표시되어야 합니다.

특정 공급업체 지침
앞서 언급했듯이 BIOS 구성은 공급업체에 따라 다릅니다. 위의 정보는 일반적인 문제 해결에 사용할 수 있지만 특정 설정의 경우 마더보드 공급업체에 문의하십시오. 일부 공급업체에서 개발한 특정 설정 가이드를 통해 아래 목록을 확인할 수도 있습니다.
OS 수준에서 문제 해결
OS 수준에서 인텔® Optane™ 메모리와 관련된 문제 해결은 일반적으로 모듈에 의해 가속되는 SATA 드라이브가 시스템에 설정된 방식과 관련이 있습니다.
OS 버전
인텔® Optane™ 메모리는 Windows® 10 64비트 및 Windows 11 64비트(8세대 플랫폼 이상만 해당) 에서 지원됩니다. 다른 설정이 제대로 구성되어 있더라도 OS 버전이 다른 경우 모듈을 설정할 수 없습니다. OS 버전은 다음 단계에 따라 확인할 수 있습니다.
- Windows 키 + r을 누르고 표시되는 대화 상자에 MSINFO32.EXE 입력합니다.
- Enter 키를 누릅니다. OS 버전을 포함하여 시스템에 대한 세부 정보가 포함된 시스템 정보 창이 나타납니다.
| 메모 | 시스템 정보 창에는 현재 시스템 구성에 대한 자세한 내용이 포함되어 있습니다. 시스템 요약 > BIOS 모드에서 시스템이 UEFI 모드로 구성되어 있는지도 확인할 수 있습니다. |
형식 유형 및 파티션 스타일
드라이브는 기본 과 동적의 두 가지 형식 유형을 사용할 수 있습니다. 유일하게 지원되는 포맷 유형은 기본이므로 드라이브가 동적으로 포맷된 경우 인텔® Optane™ 메모리가 이를 지원하지 않습니다.
비슷한 방식으로 드라이브를 MBR 또는 GPT로 구성할 수 있는 두 가지 파티션 스타일이 있습니다. 유일하게 지원되는 파티션은 GPT이므로 드라이브가 MBR로 포맷된 경우 인텔® Optane™ 메모리가 이를 지원하지 않습니다.
형식 유형 및 파티션 스타일을 확인하는 방법
시스템에 있는 드라이브의 현재 포맷 유형과 파티션 스타일을 확인하는 방법에는 여러 가지가 있습니다. 다음은 확인하는 두 가지 방법입니다.
방법 #1: 디스크 관리
- Windows 키 + x를 누르고 메뉴에서 디스크 관리 옵션을 선택합니다. 시스템의 모든 디스크를 볼 수 있습니다. 메모리가 제대로 설치인텔® Optane™ 아직 활성화되지 않은 경우 여기에서도 볼 수 있습니다.
- 나열된 디스크에서, 마우스 오른쪽 버튼을 클릭하고 속성 을 선택합니다. 속성 창이 나타납니다.
- 볼륨 탭을 선택하여 선택한 드라이브의 포맷 유형과 파티션 스타일을 확인합니다.
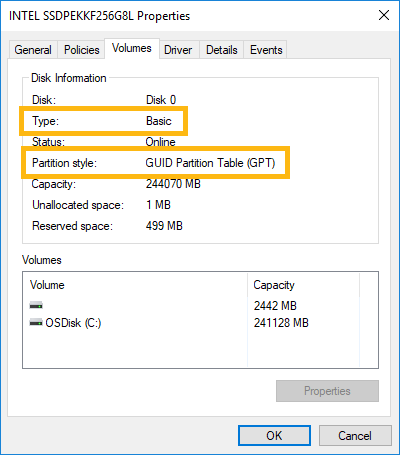
방법 #2: Diskpart
- 관리자 권한으로 명령 프롬프트를 엽니다.
- diskpart 명령을 실행합니다. Diskpart 환경에 들어갑니다.
- list disk 명령을 실행합니다. 이 명령은 시스템에서 현재 연결되고 인식된 모든 드라이브를 나열합니다. 메모리가 제대로 설치인텔® Optane™ 아직 활성화되지 않은 경우 여기에서도 볼 수 있습니다. 형식 유형 및 파티션 스타일도 이 목록에 표시됩니다.
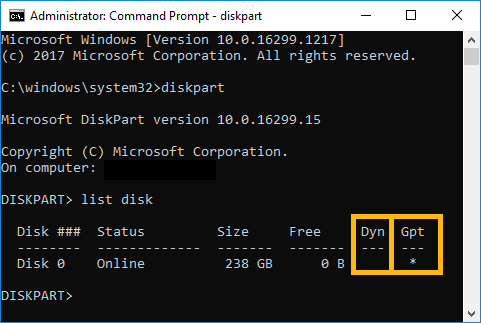
파티션 스타일을 변경하는 방법
| 메모 | 이 프로세스로 인해 데이터 문제가 발생할 수 있습니다. 이 프로세스를 수행하기 전에 데이터를 백업하십시오. |
파티션 스타일은 드라이브에 OS를 설치하거나 포맷 후 드라이브를 초기화할 때 정의됩니다. 즉, 파티션 스타일을 변경하려면 드라이브를 포맷해야 합니다(저수준 포맷 권장). 따라서 이 작업을 수행하기 전에 데이터를 백업하는 것이 좋습니다.
인텔® Optane™ 솔리드 스테이트 드라이브에서 로우 레벨 포맷 또는 완전 삭제를 실행하는 데 사용할 수 있는 도구의 정보에 따라 로우 레벨 포맷을 수행할 수 있습니다.
또는 드라이브를 포맷할 필요 없이 변환을 수행하는 데 사용할 수 있는 Windows* 도구가 있습니다. 이 도구를 MBR2GPT.EXE이라고 합니다. MBR2GPT.EXE 사용 프로세스는 Microsoft* 문서에 설명되어 있습니다.
할당되지 않은 공간
인텔® Optane™ 메모리를 SATA 드라이브와 페어링하기 위한 요구 사항 중 하나는 부팅 드라이브의 끝에 할당되지 않은 공간의 일부를 예약하는 것입니다. 이 할당되지 않은 공간은 5MB 이상이어야 합니다. 아래와 같이 다른 파티션의 맨 끝에 위치해야 합니다.
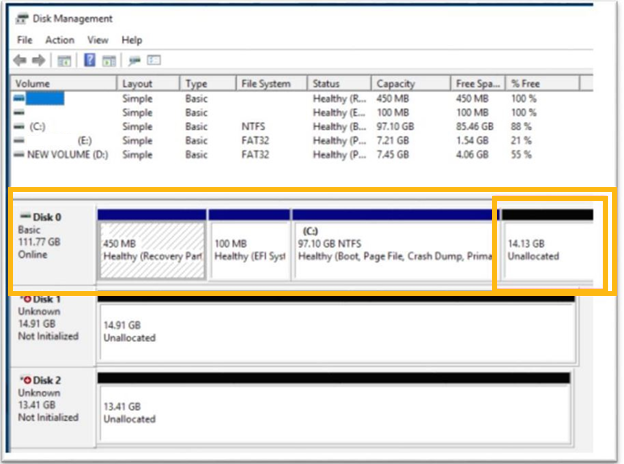
할당되지 않은 공간을 예약하는 방법
| 메모 | 이 프로세스로 인해 데이터 문제가 발생할 수 있습니다. 이 프로세스를 수행하기 전에 데이터를 백업하십시오. |
할당되지 않은 디스크 공간의 일부를 예약하는 방법에는 여러 가지가 있습니다. OS가 설치될 때 이 공간을 예약하는 것이 좋습니다. 이렇게 하면 OS 설치 중에 모든 것이 올바르게 설정됩니다.
또 다른 방법은 다음과 같이 디스크 관리에서 이 공간을 만드는 것입니다.
- Windows 키 + x를 누르고 메뉴에서 디스크 관리 옵션을 선택합니다. 시스템의 모든 디스크를 볼 수 있습니다. 메모리가 제대로 설치인텔® Optane™ 아직 활성화되지 않은 경우 여기에서도 볼 수 있습니다.
- 드라이브 끝에 있는 파티션을 줄입니다. 시스템 OS 드라이브의 파티션을 마우스 오른쪽 버튼으로 클릭하고 볼륨 축소 를 선택합니다. 이 옵션을 사용할 수 없으면 파티션이 축소 불가능하거나 할당할 공간이 없는 것일 수 있습니다.
드라이브에 이 공간을 만드는 데 도움이 되는 타사 도구도 있습니다. 자세한 내용은 지원되지 않는 시스템 드라이브: 마지막 파티션의 크기를 조정할 수 없음 오류 문서를 참조하십시오.
인텔® RST 드라이버
인텔® Optane™ 메모리를 사용하려면 인텔® RST 드라이버가 작동해야 하며 올바르게 인식되어야 합니다. 플랫폼에 가장 적합한 드라이버를 판별하려면 다음 문서, 인텔 Optane 메모리에 대한 소프트웨어 및 플랫폼 지원을 참조하십시오.
드라이버 버전에 따라 다음 응용 프로그램 중 하나를 사용하여 인텔® Optane 메모리를 관리하고 설정합니다
- 인텔® Optane™ 메모리 및 스토리지 관리
- 인텔® Optane 메모리 사용자 인터페이스
- 인텔® 빠른 스토리지 기술 사용자 인터페이스
인텔® RST 드라이버가 설치되어 있지 않으면 시스템에 인텔® Optane™ 메모리가 표시될 수 있습니다. 그러나 제대로 인식되지 않기 때문에 설정할 수 없습니다. 장치 관리자에서 메모리가 올바르게 인식되고 있는지 확인합니다인텔® Optane™.
| 메모 | 인텔® Optane™ 메모리가 활성화되고 SATA 드라이브와 페어링되면 장치 관리자에 표시되지 않습니다. |
장치 관리자를 열려면 Windows 키 + x를 누르고 메뉴에서 장치 관리자 옵션을 선택합니다.
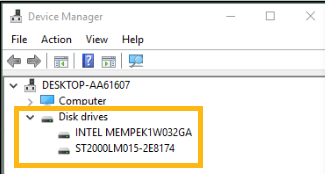
인텔® RST 드라이버를 설치하는 방법
앞에서 언급한 응용 프로그램 중 하나를 설치하면 인텔® RST 드라이버가 설치됩니다
응용 프로그램을 설치할 수 없는 오류가 발생하면 시스템에 이러한 응용 프로그램 중 하나가 이미 설치되어 있지 않거나 이전 버전이 이미 설치되어 있지 않은지 확인하십시오. 그렇다면 제거하고 최신 버전을 다시 설치하십시오.
인텔® Optane™ 메모리의 데이터
인텔® Optane™ 메모리는 SATA 드라이브와 페어링하여 가속하는 장치입니다. 즉, 모듈 자체에 파티션이나 볼륨이 없어야 합니다. 활성화하기 전에 전체 모듈의 공간을 할당 취소해야 합니다.
디스크 관리를 사용하여 모듈의 공간을 확인하고 할당되지 않았는지 확인할 수 있습니다. 디스크 관리를 열려면 Windows 키 + x를 누르고 메뉴에서 디스크 관리 옵션을 선택합니다. 인텔® Optane™ 메모리를 포함하여 시스템의 모든 디스크를 볼 수 있습니다.
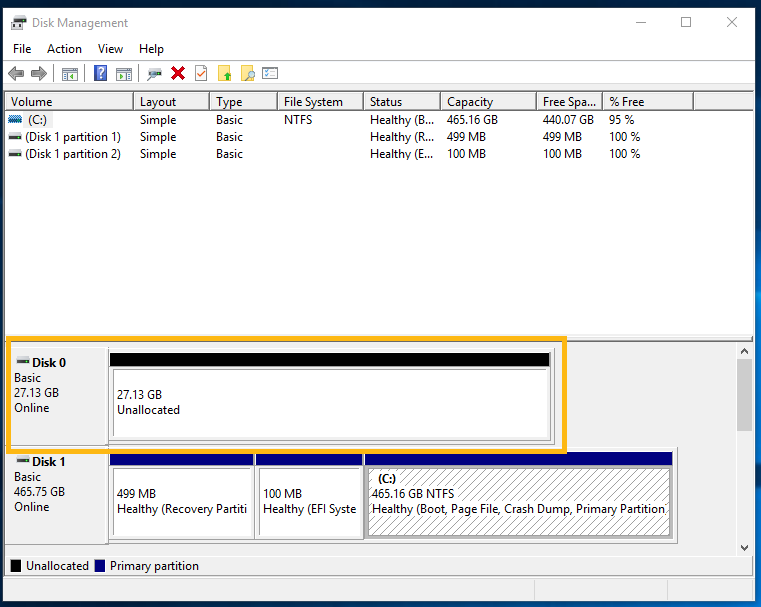
인텔® Optane™ 메모리를 청소하는 방법
| 메모 | 이 프로세스로 인해 데이터 문제가 발생할 수 있습니다. 이 프로세스를 수행하기 전에 데이터를 백업하십시오. |
메모리인텔® Optane™ 파티션이 있거나 일반적으로 어떤 이유로든 데이터가 있는 경우(예: 이전 구성의 메타데이터) 다음 단계에 따라 Diskpart에서 모듈의 데이터를 정리할 수 있습니다.
- 관리자 권한으로 명령 프롬프트를 엽니다.
- diskpart명령을 실행합니다. Diskpart 환경으로 들어갑니다.
- list disk명령을 실행합니다. 이 명령은 시스템에서 현재 연결되고 인식된 모든 드라이브를 나열합니다. 메모리가 제대로 설치인텔® Optane™ 아직 활성화되지 않은 경우에도 표시됩니다.
- select disk <index number>명령을 실행합니다. 모듈과 연결된 인덱스 번호를 사용합니다.
- clean all 명령을 실행하여 청소 프로세스를 시작하십시오. 이 프로세스는 디스크의 모든 데이터를 삭제하므로 인텔® Optane™ 메모리와 다른 드라이브를 실수로 선택하지 않았는지 확인하십시오.
- 프로세스가 완료되면 디스크 관리에서 모듈의 공간이 할당되지 않았는지 확인할 수 있습니다.
데이터 수집
| 대화형 지원 종료 | 메모리 시리즈 및 인텔® Optane™ 메모리 M10 시리즈인텔® Optane™ 제품은 2024년에 대화식 지원 종료(EOIS)에 도달했습니다. 인텔은 웹 티켓, 전화, 채팅, 커뮤니티 지원 포럼 또는 이메일 문의를 통해 제공되는 기술 지원을 포함하여 더 이상 대화형 지원을 제공하지 않습니다. 아래 정보는 메모리 문제를 스스로 해결하는 데 도움이 되므로 참조용으로만 인텔® Optane™. 자세한 내용은 공지: 인텔® Optane™ 메모리 시리즈에 대한 대화식 지원 종료(EOIS)를 참조하십시오. |
인텔® Optane™ 메모리 문제에 대한 추가 도움이 필요하면 언제든지 인텔 Customer Support 에 문의할 수 있습니다. 문제 해결 및 문제 해결 프로세스의 속도를 높이려면 다음 정보를 제공하는 것이 좋습니다.
BIOS 구성
현재 BIOS 설정을 알고 있어야 구성 오류를 식별할 수 있습니다. BIOS 설정의 스크린샷을 찍어 지원 팀과 공유할 수 있습니다. 위의 BIOS 설정을 확인하여 어떤 정보 스크린샷을 찍어야 하는지 확인하십시오.
F12 또는 Print Screen 버튼을 눌러 BIOS 설정의 스크린샷을 찍을 수 있습니다. 이미지가 자동으로 저장되기 때문에 컴퓨터에 연결된 USB 플래시 메모리가 필요합니다.
시스템 구성
문제 해결 프로세스의 속도를 높이기 위해 지원 팀에 제공할 수 있는 다양한 정보 소스가 있습니다. 이러한 소스는 아래에 설명되어 있습니다.
시스템 세부 정보
시스템이 요구 사항을 충족하고 올바르게 구성되었는지 확인하려면 (예 : UEFI 모드, SATA 드라이브, OS 버전) 시스템 세부 정보가 포함 된 텍스트 파일을 생성해야합니다. 이 파일은 인텔® System Support Utility(SSU)를 사용하여 생성할 수 있습니다.
이 도구는 시스템을 검사하고 시스템 정보, 마더보드 세부 정보, 스토리지 정보 및 시스템에 대한 기타 세부 정보를 보고합니다. 이 도구를 사용하면 지원 팀과 공유할 수 있는 텍스트 파일로 정보를 내보낼 수 있습니다.
| 메모 | 인텔® System Support Utility(SSU)는 사용자 시스템의 개인 데이터를 수집하지 않습니다. |
디스크 관리
디스크 관리에서 시스템이 인식할 수 있는 드라이브, 파티션 및 드라이브 내 위치를 확인할 수 있습니다. 이 정보는 SATA 드라이브가 올바르게 포맷되었는지 또는 마지막에 5MB의 할당되지 않은 공간이 누락되었는지 확인하는 데 사용됩니다. 이 정보는 시스템에서 메모리를 올바르게 인식하는지 확인하는 데인텔® Optane™ 데에도 사용할 수 있습니다.
디스크 관리를 열려면 Windows 키 + x를 누르고 메뉴에서 디스크 관리 옵션을 선택합니다. 이 창의 스크린샷을 찍어 지원팀과 공유하세요.
Diskpart 출력
Diskpart는 아직 어떤 드라이브와도 페어링되지 않은 경우 인텔® Optane™ 메모리를 포함하여 시스템의 드라이브를 모니터링할 수 있는 또 다른 Windows 도구입니다. 여기에서 드라이브가 올바른 파티션 스타일을 사용하고 있는지 쉽게 확인할 수 있습니다. Diskpart에 표시된 정보의 스크린샷을 찍어 지원 팀과 공유할 수 있습니다.
Diskpart를 열고 드라이브 정보를 얻으려면 다음 단계를 따르십시오.
- 관리자 권한으로 명령 프롬프트를 엽니다.
- diskpart명령을 실행합니다. Diskpart 환경으로 들어갑니다.
- list disk명령을 실행합니다. 이 명령은 시스템에서 현재 연결되고 인식된 모든 드라이브를 나열합니다. 메모리가 제대로 설치인텔® Optane™ 아직 활성화되지 않은 경우 여기에서도 볼 수 있습니다.
- 이 출력의 스크린샷을 찍습니다.
인텔® Optane™ 로그
인텔® Optane™ 메모리를 활성화하거나 응용 프로그램을 설치하는 동안 오류가 발생하면 지원 팀에 제공할 수 있는 로그가 있습니다. 이러한 로그 파일에는 특정 문제를 식별하고 가능한 옵션 범위를 좁히는 데 사용할 수 있는 오류 코드가 포함될 수 있습니다.
C:\Users\[your user name]\Intel\Logs에서 로그 파일을 검색할 수 있습니다. 아래에 나열된 것과 같은 다른 파일을 찾을 수 있으며, 해당 파일을 압축하여 지원 팀과 공유할 수 있습니다.
- IntelOptaneMemory.log
- IntelRST.log
- OptaneMemoryPinning.log
- OptaneMemoryUI.log
- '숨김' 파일을 보도록 설정을 변경하고 다음 로그를 추가합니다.
- OsDrive>\Users\<User>\AppData\
Local\Packages\AppUp.IntelOpta neMemoryandStorageManagement\LocalState\RSTHSA
- OsDrive>\Users\<User>\AppData\
문제에 대한 자세한 설명
제공할 수 있는 로그 및 스크린샷 외에도 다음과 같은 문제에 대한 자세한 설명을 제공하는 것도 유용합니다.
- 모듈에 대한 이전 구성이 있었습니다.
- 모듈이 다른 시스템으로 이동되었습니다.
- 모듈이 응용 프로그램에서 미리 비활성화되지 않은 채 제거되었습니다.
- 오류 메시지
- 코드
이러한 정보는 지원 팀에서 가능한 근본 원인을 식별하고 가능한 옵션으로 문제 해결 프로세스의 범위를 좁히는 데 사용할 수 있습니다.
추가 자료
인텔 Customer Support 연락하기 전에 확인할 수 있는 추가 리소스가 있습니다. 이러한 리소스에는 알려진 오류 코드 및 이를 수정하기 위해 제안된 프로세스에 대한 정보가 포함됩니다. 아래에서 검토할 수 있습니다.