보안 점퍼를 사용하여 인텔® Visual BIOS/Aptio® V UEFI 코어를 사용하여 인텔® NUC BIOS를 복구하는 방법
콘텐츠 형태: 문제 해결 | 문서 ID: 000060228 | 마지막 검토일: 2025-04-23
BIOS 업데이트 프로세스가 중단되거나 성공적으로 완료되지 않으면 컴퓨터가 부팅되지 않을 수 있습니다
| 메모 |
|

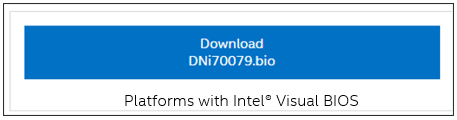
| 메모 |
|

이 방법을 사용할 때, 부팅 시 인텔 NUC "탐지된 BIOS 보안 점퍼가 제거되었습니다"라는 메시지가 표시되고 몇 가지 메뉴 옵션이 나열되는 경우는 USB 드라이브의 .bio 또는 .cap 파일이 탐지되지 않았음을 의미합니다.
다음을 시도해 보십시오.